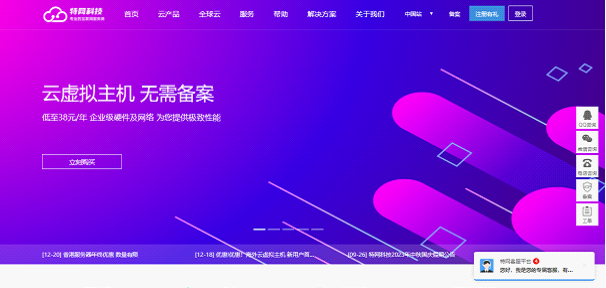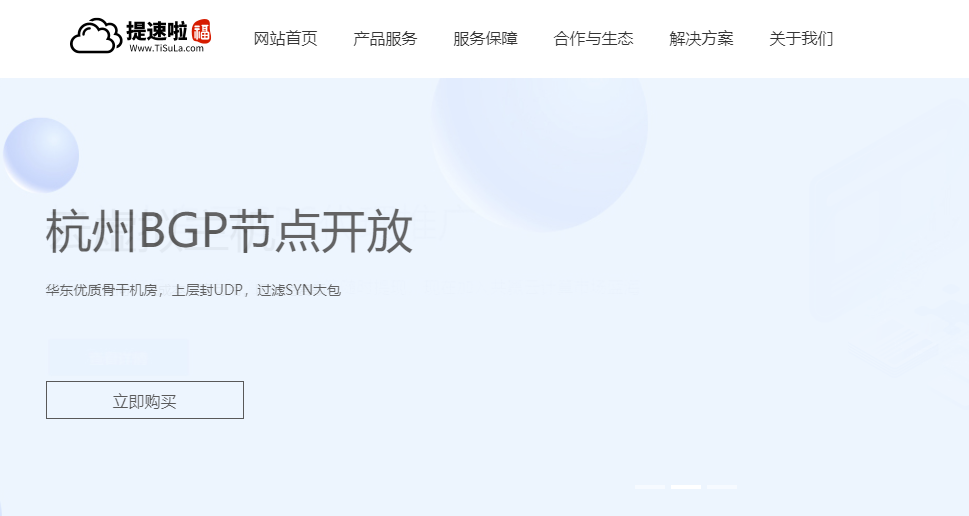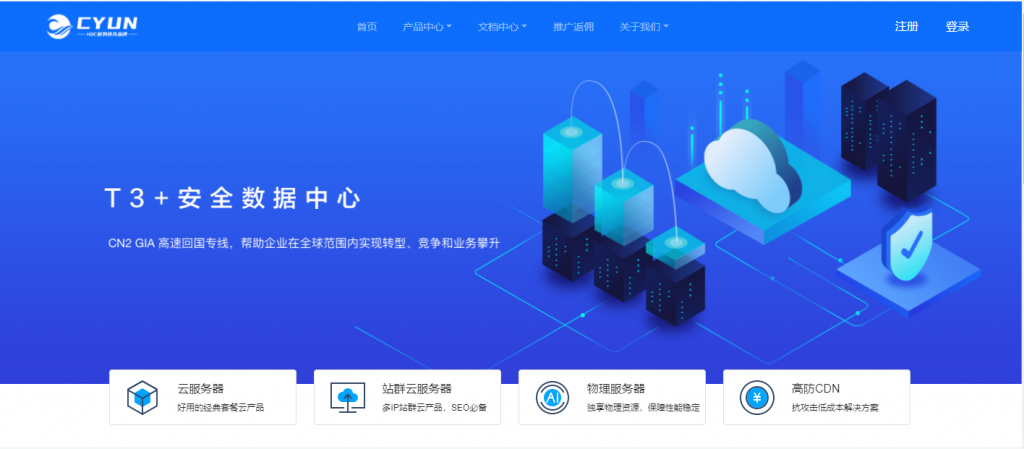今天中午闲暇时候在国外网站转悠的时候看到一篇关于Vesta面板没有文件管理器功能的时候有网友利用Pydio作为文件管理器的功能实现。然后蜗牛就顺带翻阅关于Pydio这款软件的功能,目前已经是7.0版本,分成免费版本和付费版本,我们可以用来轻松的在WEB环境中轻松自建网盘和文档管理环境。
随着一个接着一个免费网盘的关闭和转型,蜗牛看到很多网友都开始利用VPS、虚拟主机搭建自己的网盘空间或者文件管理,这样相对来说还是比较安全,更有不用担心文件动不动被删除的困扰(以前蜗牛几篇文章保存在网盘中的文档不知为何被删除)。Pydio程序强大之处不仅仅在于网盘存储和文件管理、分享功能,而且还可以同步到Windows、MACBOOK、Iphone、Android客户端中。
第一、Pydio官网网站
官网地址:https://pydio.com/
第二、Pydio安装环境
安装Pydio还是很简单的,只要我们拥有VPS或者虚拟主机环境,支持PHP+MYSQL即可,不过最好是用VPS部署WEB环境,因为新版本需要PHP5.6以上,且支持ionCube,以及一些权限设置,用VPS部署自定义强一点,官方建议的是用Apache,这样使用伪静态规则的时候简单。
我们在WEB环境安装完毕在会后,就下载程序,这里我们肯定用免费版本,付费的也可以体验30天。
免费版本:https://download.pydio.com/pub/core/archives/pydio-core-7.0.2.zip
付费/免费区别:https://pydio.com/en/pricing
我们下载程序到对应的网站目录,设定绑定的域名,然后添加MYSQL用户后根据向导安装。
第三、Pydio网盘环境的安装
1、安装向导
我们在上传好程序之后,比如安装到Pydio目录中,这样根据我们的指向域名打开http://域名/Pydio即可看到上图所示的向导。PS:如果无法安装需要看下面是否缺少组件或者权限支持。
2、选择语言安装
这里可以选择简体中文安装。
3、设置站点信息
这里我们要设置网盘的标题、描述,以及管理员用户名和密码。
4、设置数据库链接
我们添加的数据库进行链接。
5、确定站点信息
这里我们可以确定站点的路径、语言信息,然后最后安装。
这样我们就可以成功安装Pydio程序。
第三、Pydio登入和常见使用功能
我们在安装完毕Pydio后,就可以开始使用强大的网盘功能。
看着界面 还算体验不错,我们这里就可以进行存储自己的文件和分享给用户。
我们可以上传需要备份的文档,以及分享文件链接,设置当前分享文件下载有效期限,甚至可以针对某个用户进行分享有权限下载等。
更为强大的是,我们可以使用Windows、MAC、iPhone、Android客户端进行同步备份,手机端的应用是需要付费下载的。
第四、Pydio网盘程序总结
1、Pydio从功能上看可以满足我们自建网盘程序和文档管理的需求,而且安装过程也不是很复杂。
2、Pydio拥有强大的文件管理和分享机制功能,以及有多平台的同步,这个对于需要文件同步共享的还是比较有用的,具体的其他功能我们可以自己挖掘,蜗牛就简单的分享这款工具。
 蜗牛789
蜗牛789